
Pressing the Next button will start the download process. You can create a bootable USB drive from the ISO using Rufus. If you want to download the ISO file, then select the second option. You will need USB/DVD storage of at least 8 GB. If you want to directly create a bootable USB drive, then select the first option. 3, if you selected the second option then you will be greeted with a similar screen but you will need to select Windows 10 language, edition, and architecture.

Otherwise, if the setup fails for any reason, you will revert to the version of Windows which was installed before upgrading. If everything goes well, you can login to the updated version of Windows 10. once the installation is complete, you will be required to restart the system. Once you hit the Next button, Windows 10 Version 20H2 will start installing. This makes sure that your files and applications remain safe. When asked, please select Keep personal files and apps. You can download the updates now or leave it for later as Windows will automatically download them after installation. Once the download is complete, the setup will ask you whether you want to download the latest security updates and install them along with the feature update. Once you press the Next button while selecting the first option, you will be taken to a new screen which will show you the progress of Windows 10 download from Microsoft servers.Downloading Windows 10 4- Upgrading PC # If you want to upgrade your Windows 10 to the latest version, then you should select this option. The upgrade option is checked by default. 3- Choose your option #Īfter accepting the license terms, you will be presented with two options: You will need to accept the license terms from Microsoft. This will open a new window which will take some time “Getting a few things ready”.Getting a few things ready
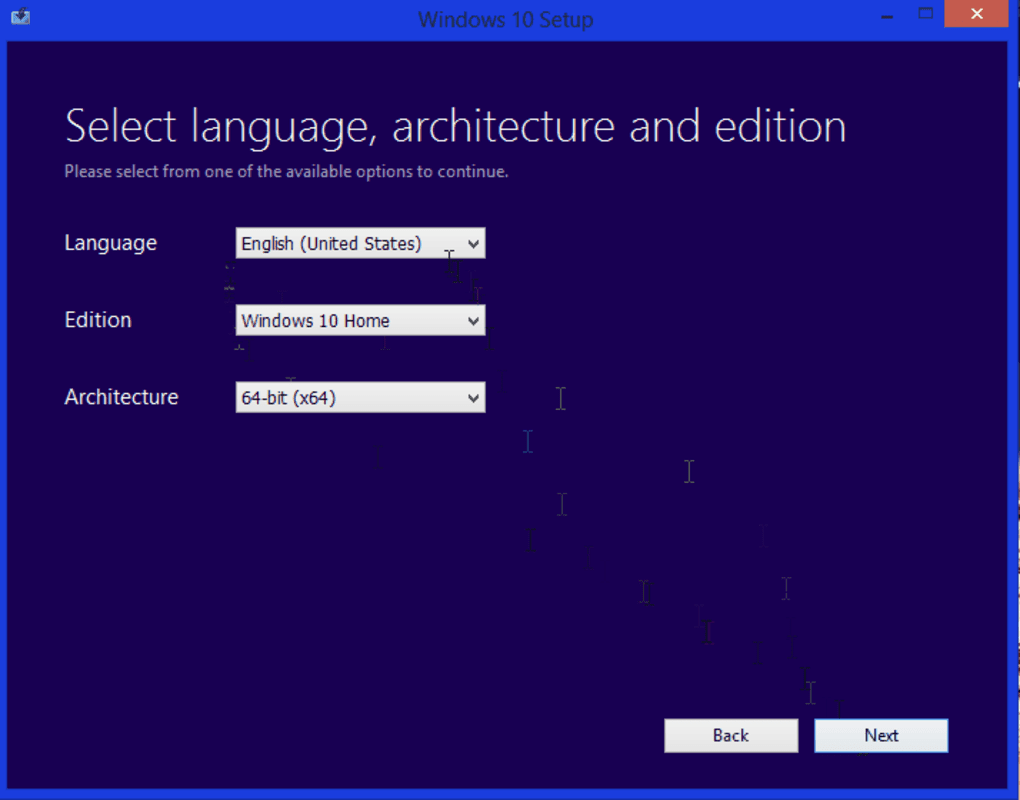
Once downloaded, run the file MediaCreationTool20h2.exe. 1- Download #įor specific version tool, you can use the following direct download links:ĭownload Windows 10 Media Creation Tool for Version 20H2ĭownload Windows 10 Media Creation Tool for Version 2004 2- Running the setup # Let’s go through the process of upgrading from Windows 10 Version 1903 to Version 1909 using Windows 10 Media Creation Tool 1909.

The only problem with the Media Creation Tool is that it will try to download the Windows 10 setup every time you want to create a bootable USB/DVD. And if you want to create a bootable USB/DVD, then you should select the second option. If you want to upgrade your PC to the latest version of Windows 10, you should select the first option. Windows Update Assistant is another tool which can be used to upgrade the PC seamlessly but I prefer the media creation tool. Windows 10 Media Creation tool has two functions:


 0 kommentar(er)
0 kommentar(er)
